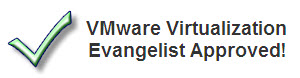A casual Twitter tweet about my power savings through the use of VMware Distributed Power Management (DPM) found its way to VMware Senior Product Manager for DPM, Ulana Legedza, and Andrei Dorofeev. Ulana was interested in learning more about my situation. I explained how VMware DPM had evaluated workloads between two clustered vSphere hosts in my home lab, and proceeded to shut down one of the hosts for most of the month of October, saving me more than $50 on my energy bill.
Ulana and Andrei took the conversation to the next level and asked me if I was using vSphere’s Advanced CPU Power Management feature (See vSphere Resource Management Guide page 22). I was not, in fact I was unaware of its existence. Power Management is a new feature in ESX(i)4 available to processors supporting Enhanced Intel SpeedStep or Enhanced AMD PowerNow! power management technologies. To quote the .PDF article:
“To improve CPU power efficiency, you can configure your ESX/ESXi hosts to dynamically switch CPU frequencies based on workload demands. This type of power management is called Dynamic Voltage and Frequency Scaling (DVFS). It uses processor performance states (P-states) made available to the VMkernel through an ACPI interface.”
A quick look at the Quad Core AMD Opteron 2356 processors in my HP DL385 G2 showed they support Enhanced AMD PowerNow! Power Management Technology:

There are two steps to enabling this power management feature. The first step is to ensure it is enabled in the server BIOS. On an HP DL385 G2, CPU power management is enabled by default. In this particular server model, it is configured via the BIOS by hitting <F9> at the end of the POST (would require a reboot obviously)

A slightly easier method might be to verify and/or configure the policy through HP’s out of band (OOB) iLO 2, however, a reboot will be requested by the iLO 2 for a policy change to take effect. On an HP server, configure for OS Control mode, but again, this appears to be the default for the HP DL385 G2 so hopefully no reboot is required for you to implement this power saving measure in your environment:

After enabling power management in the BIOS, the second step is to modify the Power Management Policy on each ESX(i) host from the default of static to dynamic. The definitions of these two settings can be found in the .PDF linked above and are as follows:
static – The default. The VMkernel can detect power management features available on the host but does not actively use them unless requested by the BIOS for power capping or thermal events.
dynamic – The VMkernel optimizes each CPU’s frequency to match demand in order to improve power efficiency but not affect performance. When CPU demand increases, this policy setting ensures that CPU frequencies also increase.
You might be asking yourself by this point “Ok, this is nice, but what’s the trade off?” Note the wording in the dynamic definition above “improves power efficiency but does not affect performance”. This is a win/win configuration change!
This step can be performed one of a few ways on each host (again, no reboot required for this change):
- Using the vSphere Client, change the Advanced host setting Power.CpuPolicy from static to dynamic
- Scriptable: Via the ESX service console, PuTTY, or script, issue the command esxcfg-advcfg -s dynamic /Power/CpuPolicy
The impact on my home lab was quite visible. After 12 hours, the blue area in the following 24 hour graph reflects average electrical consumption was reduced from an average 337 Watts down to 292 Watts. All things being equal and CPU loads balanced by DRS, that’s a reduction in energy consumption of over 13% per host:

An alternate graph shows Btu output dropped from 1,135 Btu to about 1,000 Btu. All things being equal, a reduction of about 135 Btu per host:

A Btu is heat – explained more at wiseGEEK’s What is a Btu? Heat is a byproduct of technology in the datacenter and in most cases is viewed as overhead expense because it requires cooling (additional costs) to maintain optimal operating conditions for the equipment running in the environment. If we can eliminate heat, we eliminate the associated cost of removing the heat. This is known as cost avoidance.
Eliminating heat is as much of an interest to me as reducing my energy bill. The excessive heat generated in the basement eventually finds its way upstairs causing the rest of the house to be a little uncomfortable. The air conditioner in my home wasn’t manufactured to handle the excessive heat. Now, I live in the midwest where we have some frigid winters. Heat in the home is welcomed during the winter months. I could turn off CPU Power Management raising the Btu index as well as my energy bill, in favor of reducing my natural gas heating bill. I don’t know which is more expensive. This could be a great experiment for the January/February time frame.
In summary, we can attack operating costs from two sides by using VMware CPU Power Management:
- Reduction in excess electricity used by idle CPU cycles
- Reduction in cooling costs by reducing Btu output
I’m excited to see what next month’s energy bill looks like.
Update 11-17-09: I was just made aware that Simon Seagrave wrote an earlier article on CPU power management here. Sorry Simon, I was unaware of your article and I did not intentionally copy your topic. Your article covered the topic well. I hope we’re still friends 🙂